Windows上面如何挂载NFS共享?NFS普遍用于unix之间共享,windows默认是不支持这种文件系统的。如果我们要用windows访问NFS的话,而windows系统自身又不支持这种文件系统,本篇文章就为大家分享一下Windows上面挂载NFS共享具体方法。

实验环境
| 主机 | 操作系统 | IP地址 | 软件包 |
|---|---|---|---|
| NFS主机 | Centos7.2 | 192.168.190.128 | nfs-utils、rpcbind |
| Windows Client | Windows server 2008 | 192.168.190.129 | 网络文件系统 |
NFS主机操作
# 使用yum安装nfs-utils和管理工具rpcbind
[root@bogon ~]# yum -y install nfs-utilsrpcbind
# 建立共享文件夹
[root@bogon ~]# mkdir /nfs
[root@bogon ~]# vim /etc/exports
# nfs是共享的目录名,*是指所有主机,rw是指读写权限,如果需要只读可以改为ro
/nfs *(rw)
# 注:给需要共享的文件设置访问权限,因为nfs会默认将所有的访问用户都映射到nobody用户,但是我们刚刚创建的用户对需要共享的文件没有访问权限,这里设置为完全访问,若需要再公网上使用则需要将权限设置为可以供生产环境使用即可
[root@bogon ~]# chmod 777 /nfs
[root@bogon ~]# systemctl start nfs.service
[root@bogon ~]# systemctl startrpcbind.service
Windows Server 2008 R2 操作
打开“控制面板” → 点击“角色” → 点击“添加角色” → 点击“下一步” → 点击“文件服务” → 点击“下一步“ →点击”下一布” → 选择“网络文件系统服务” → 点击“下一步“ → 点击”安装“,如下图所示: 
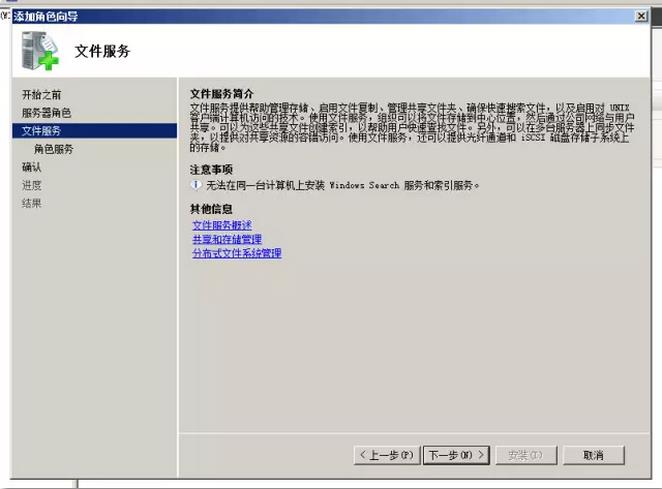
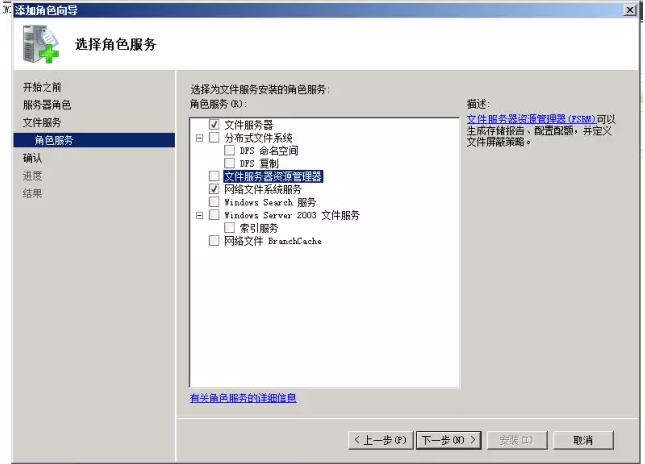
安装完成后需要同时键入“Win + r”键打开cmd 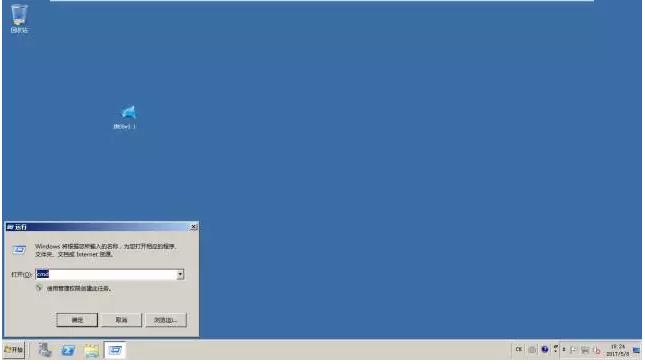 # 注:192.168.190.128是nfs服务器的地址,/nfs是服务器的共享目录,X是nfs在windows中的挂载点 输入:mount 192.168.190.128:/nfs X:
# 注:192.168.190.128是nfs服务器的地址,/nfs是服务器的共享目录,X是nfs在windows中的挂载点 输入:mount 192.168.190.128:/nfs X: 
打开计算机发现已经挂载成功 
若要开机自动挂载可以点击“计算机” → 点击“映射网络驱动器” → “输入网络共享文件路径“ → ”完成“ 
本文来源:www.lxlinux.net/4039.html,若引用不当,请联系修改。




评论前必须登录!
注册