作为一名程序员很多时候需要Linux环境,但是由于PS等某些工具,也不能抛弃Windows,需要双系统来回切 换很是麻烦,用虚拟机又担心性能损耗,但是这么久也是将就着过来了,直到知道了WSL,WSL是一个在Windows 10上能够运行原生Linux二进制可执行文件(ELF格式)的兼容层,WSL即Windows下的Linux子系统。本篇文章重点为大家讲解一下Win10下使用Linux 子系统具体方法。
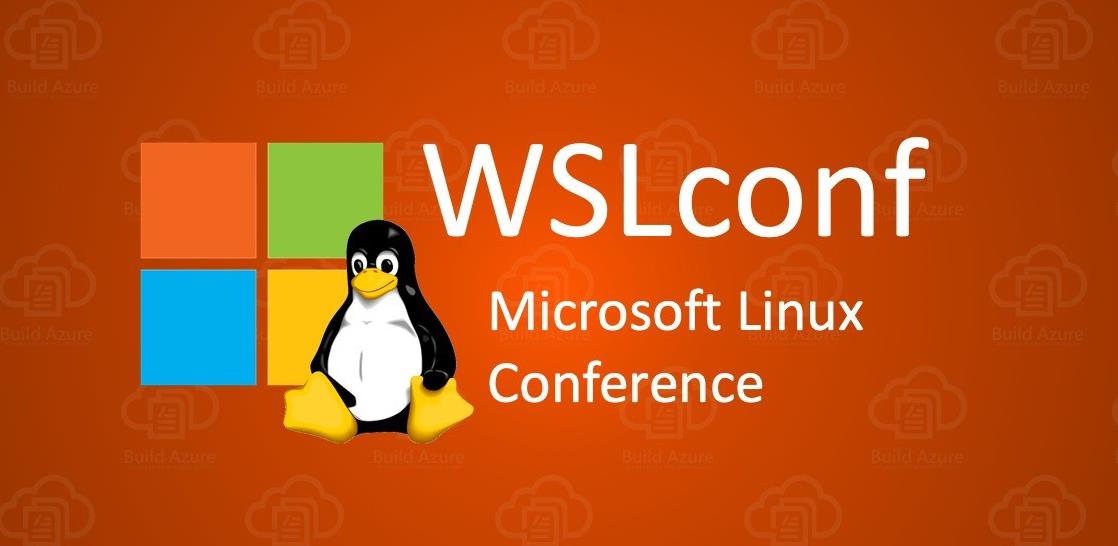
启用开发者模式
打开设置
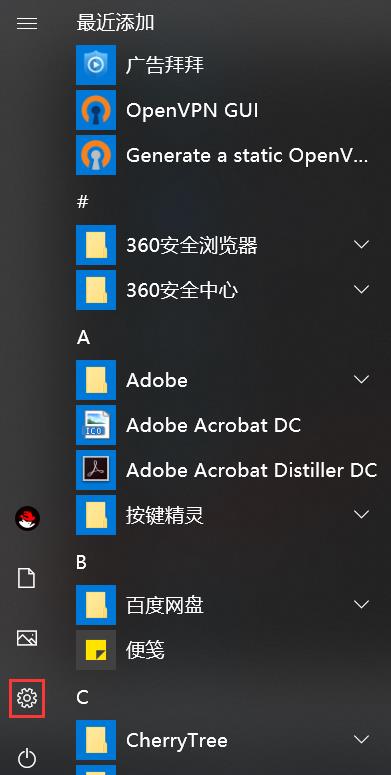
点击更新和安全
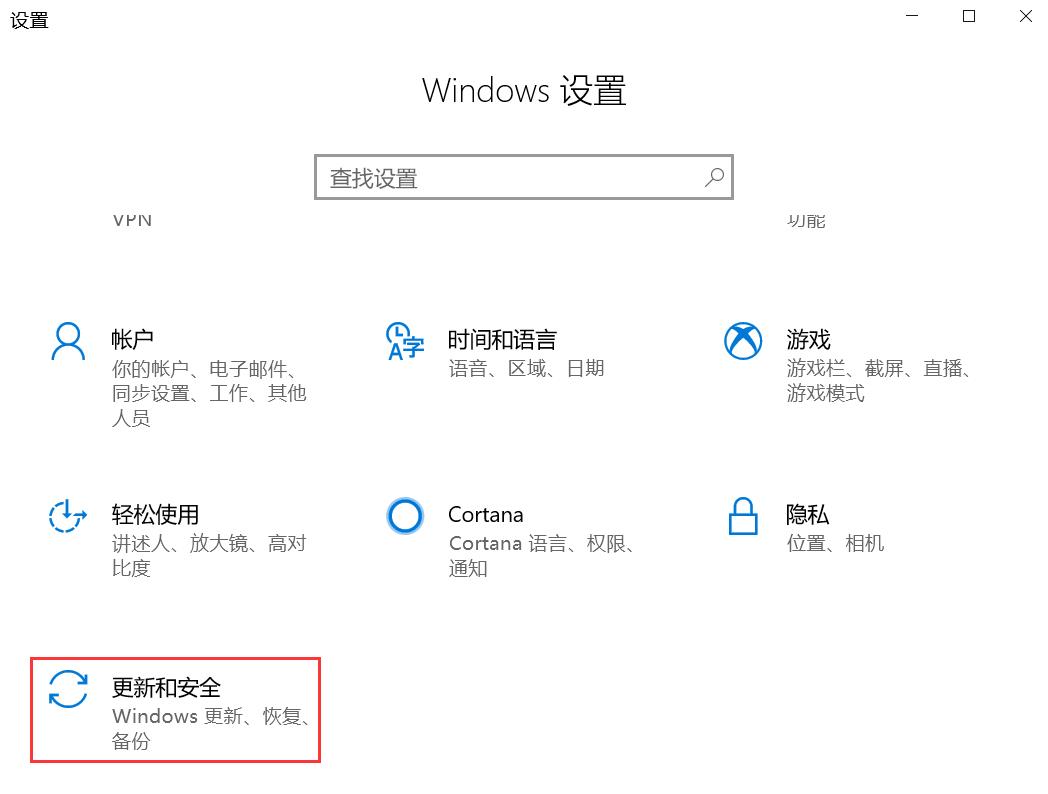
点击开发者选项,选择开发人员模式
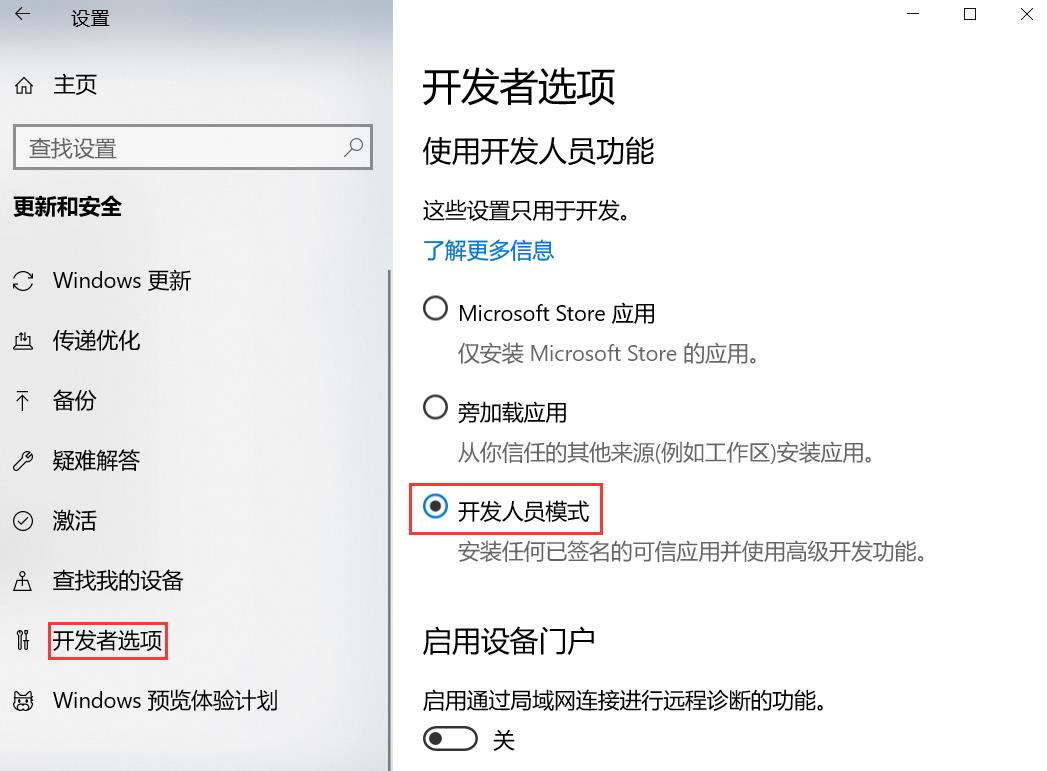
更改系统功能
使用Win+X快捷键调出系统管理菜单后点击应用和功能,然后拉到底,选择程序和功能
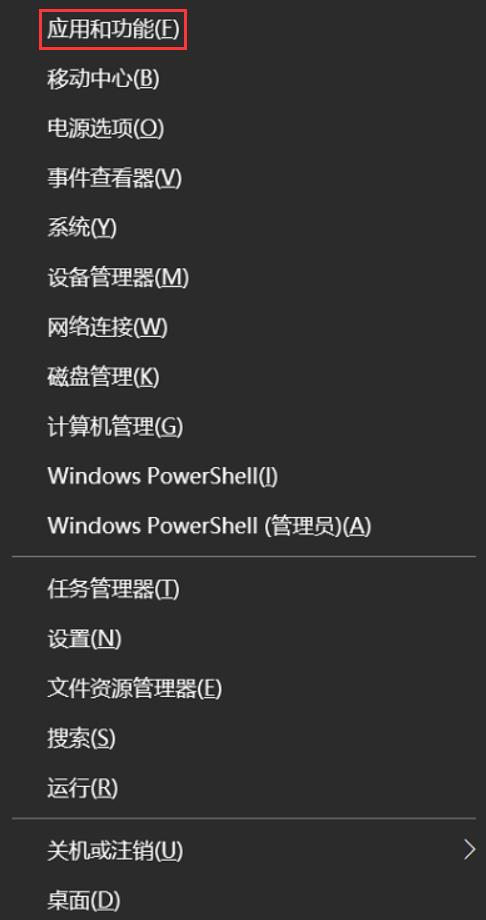
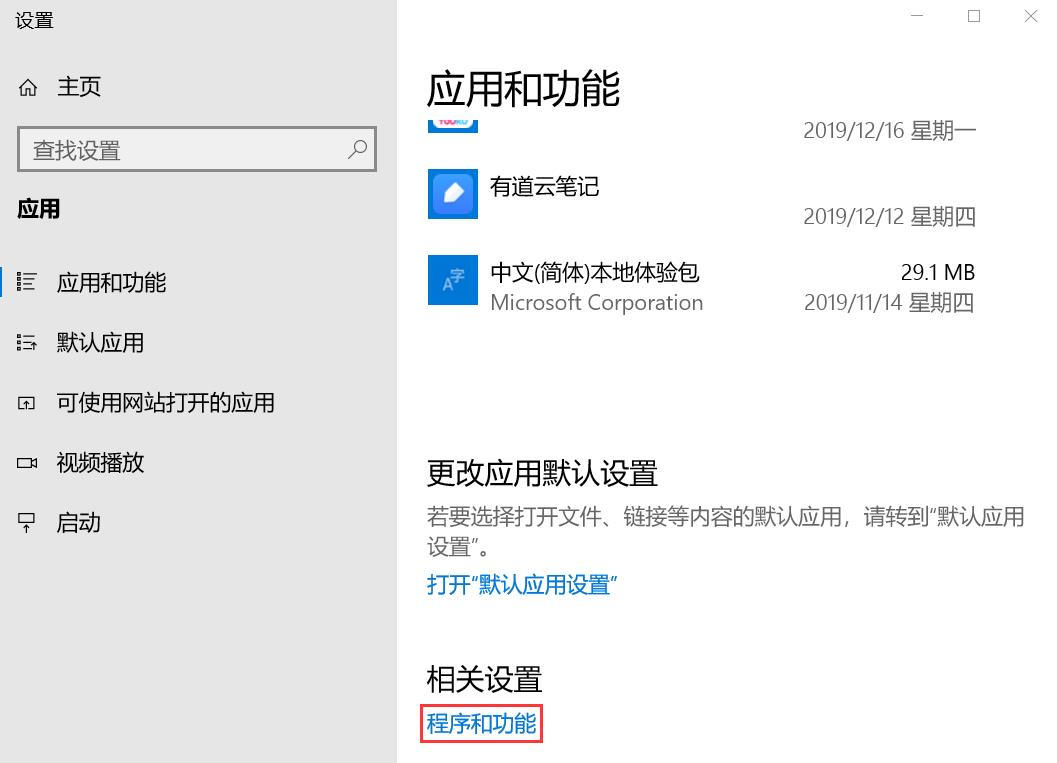
点击启用或关闭 Windows 功能

勾选适用于 Linux 的 Windows 子系统,然后确认并重启 Windows 系统
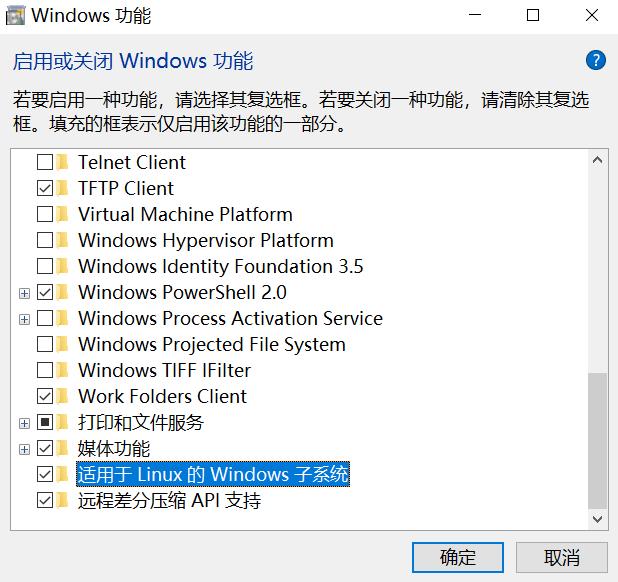
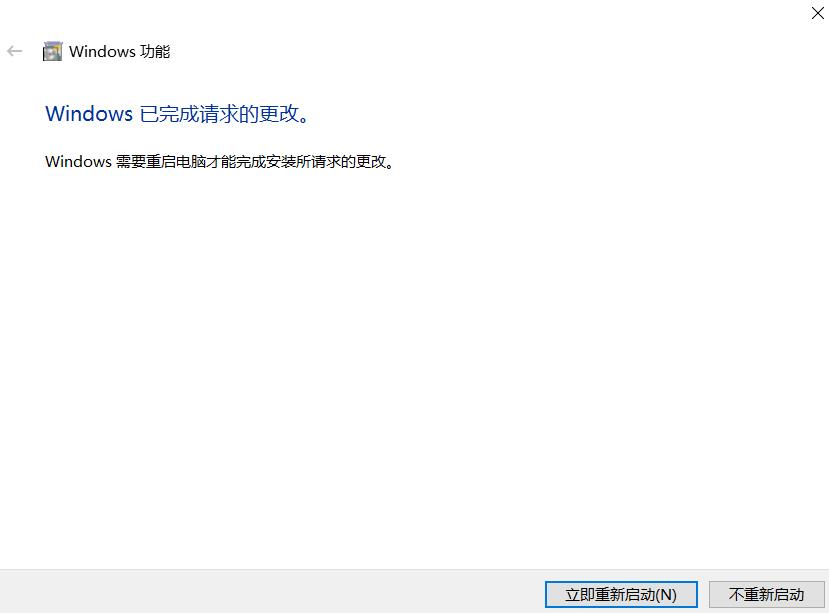
安装 Linux 子系统
重启 Windows 系统后还没有安装好 Linux 子系统,需要通过 Microsoft Store 来安装
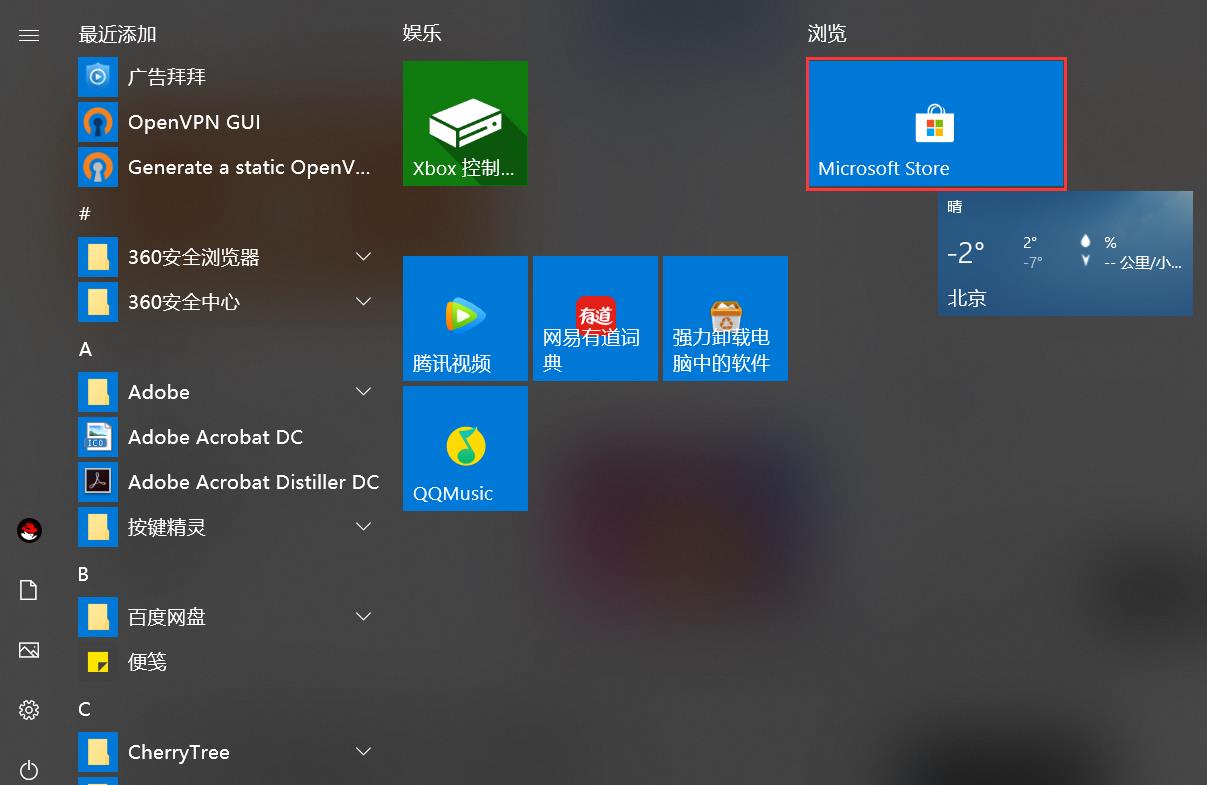
搜索 WSL
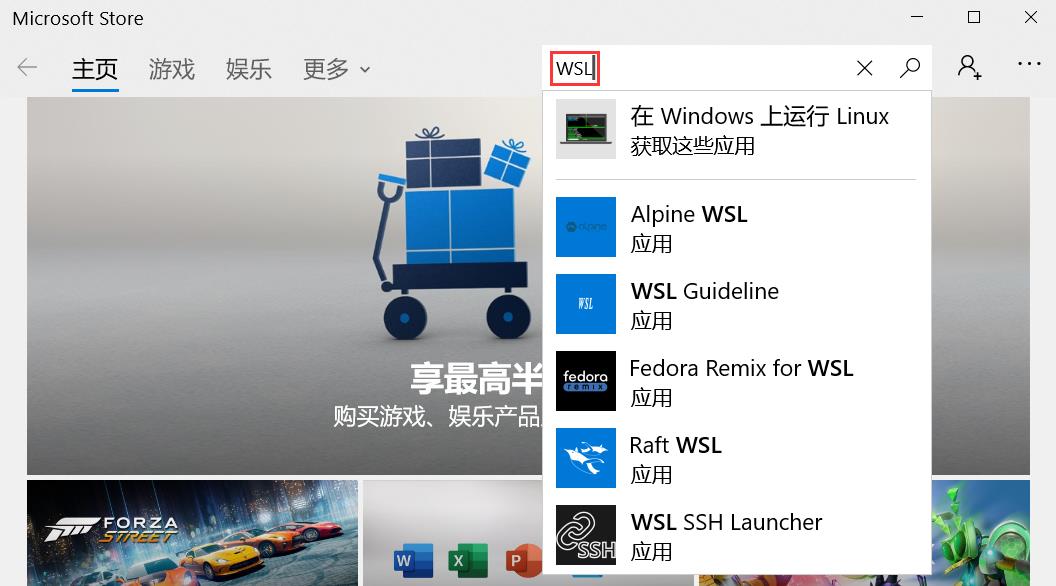
选择 Ubuntu 18.04 LTS
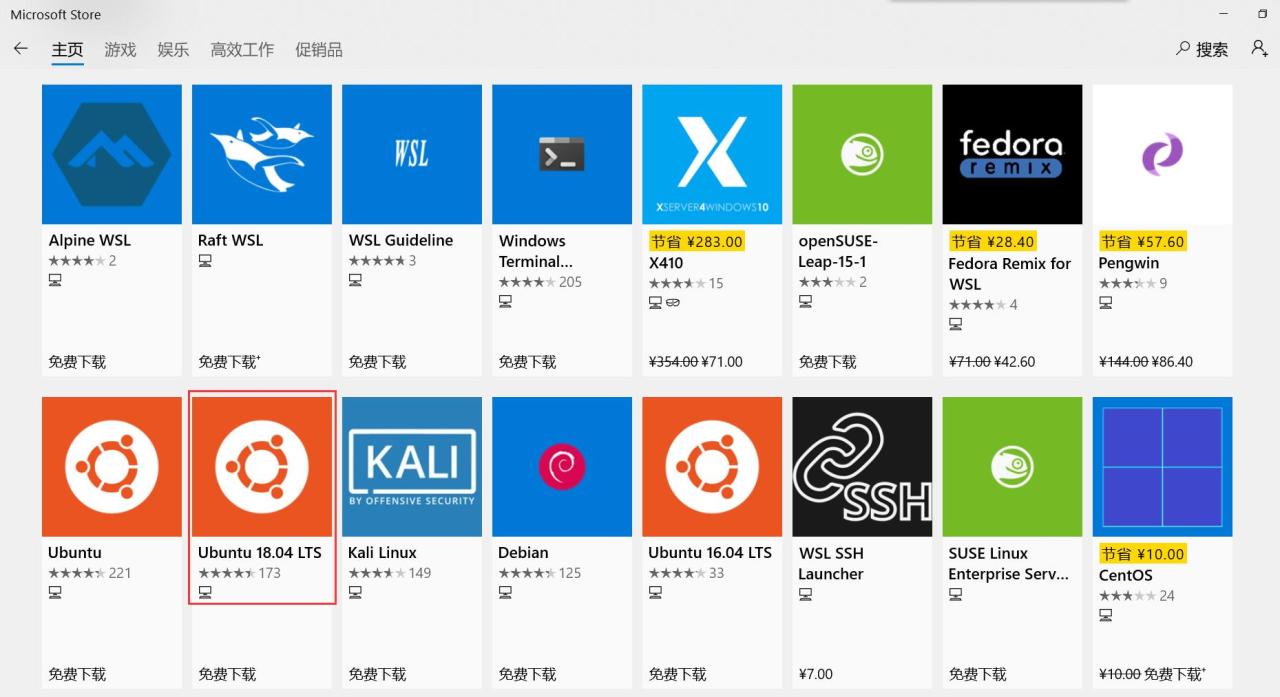
点击获取

点击安装
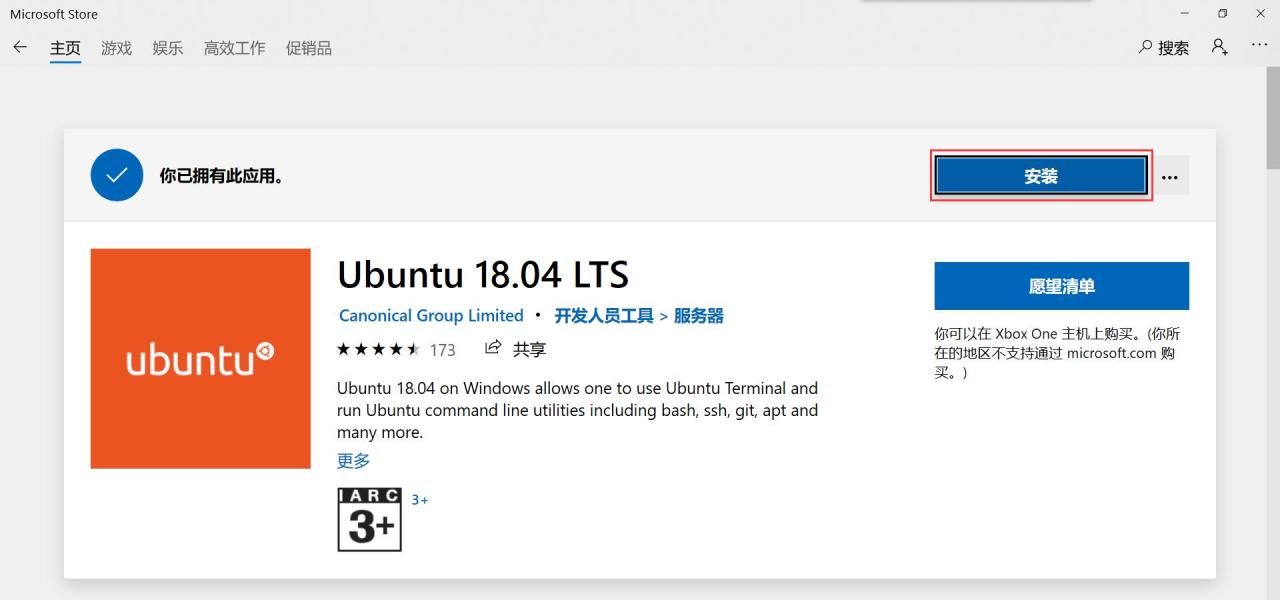
正在下载Ubuntu 18.04 LTS
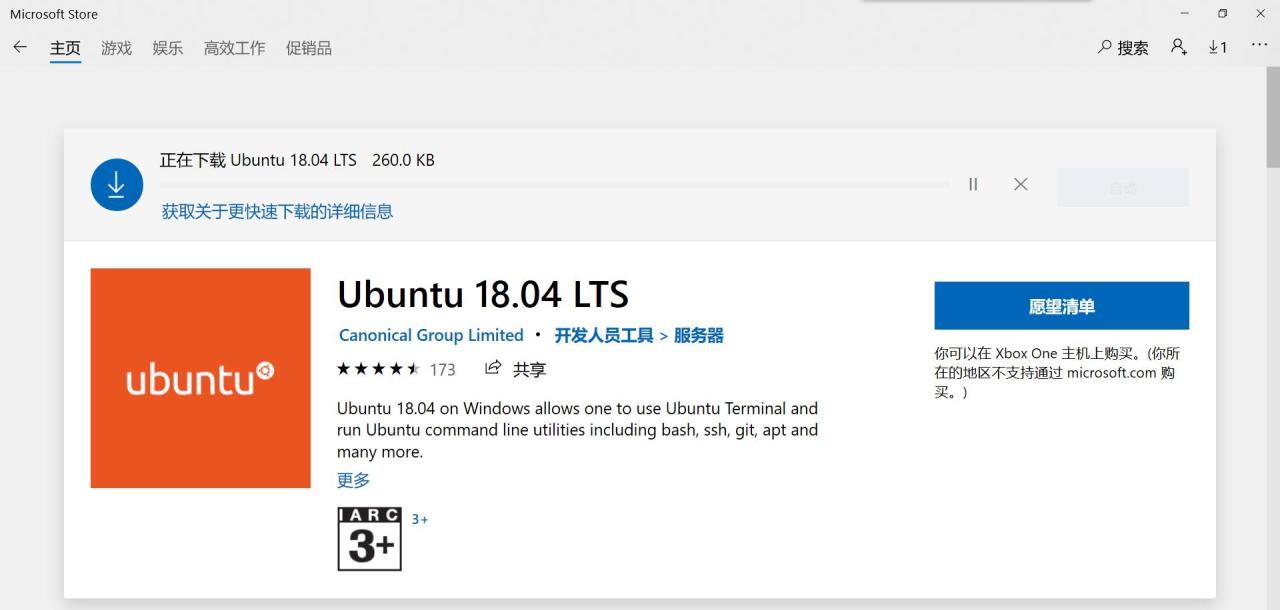
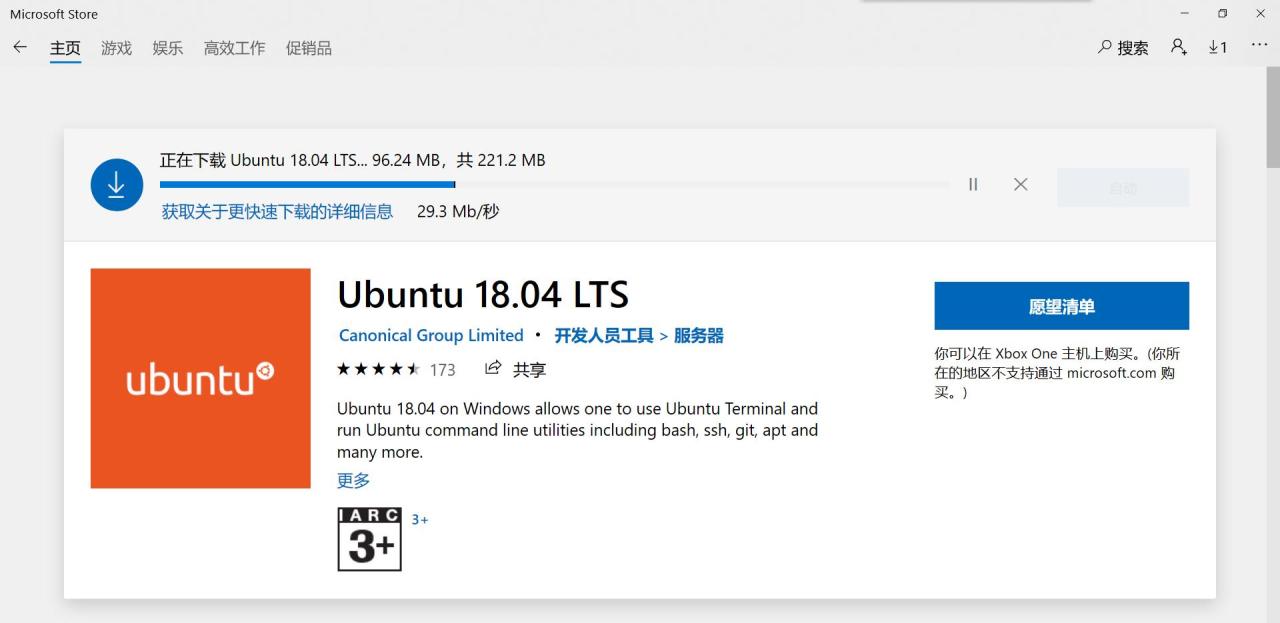
点击启动
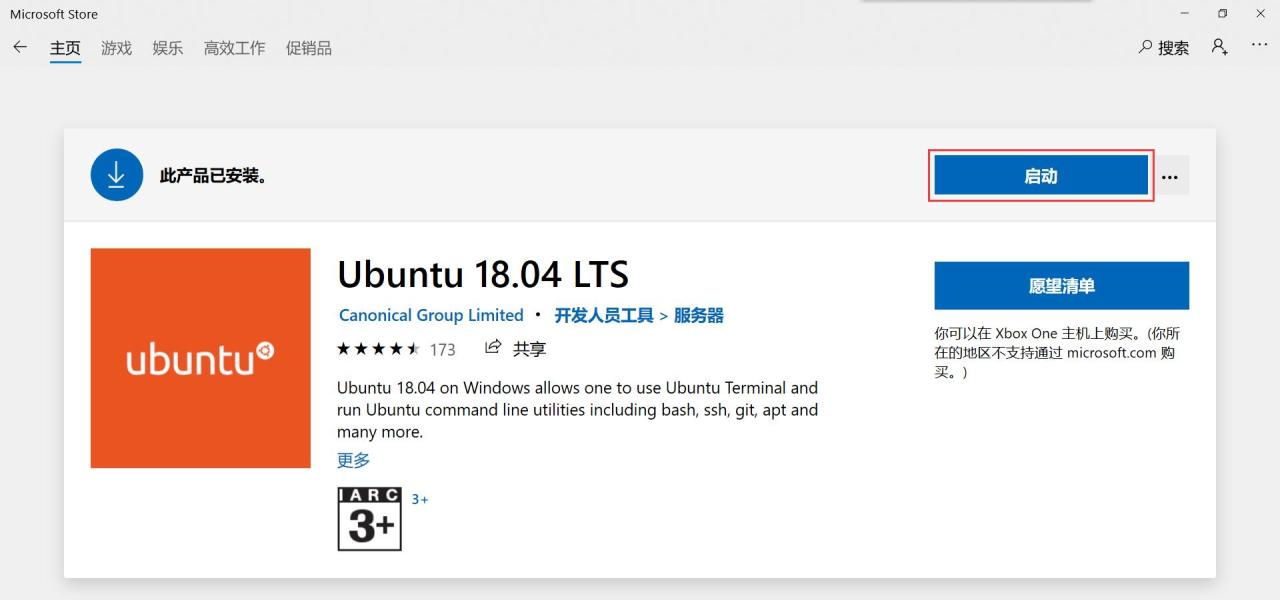
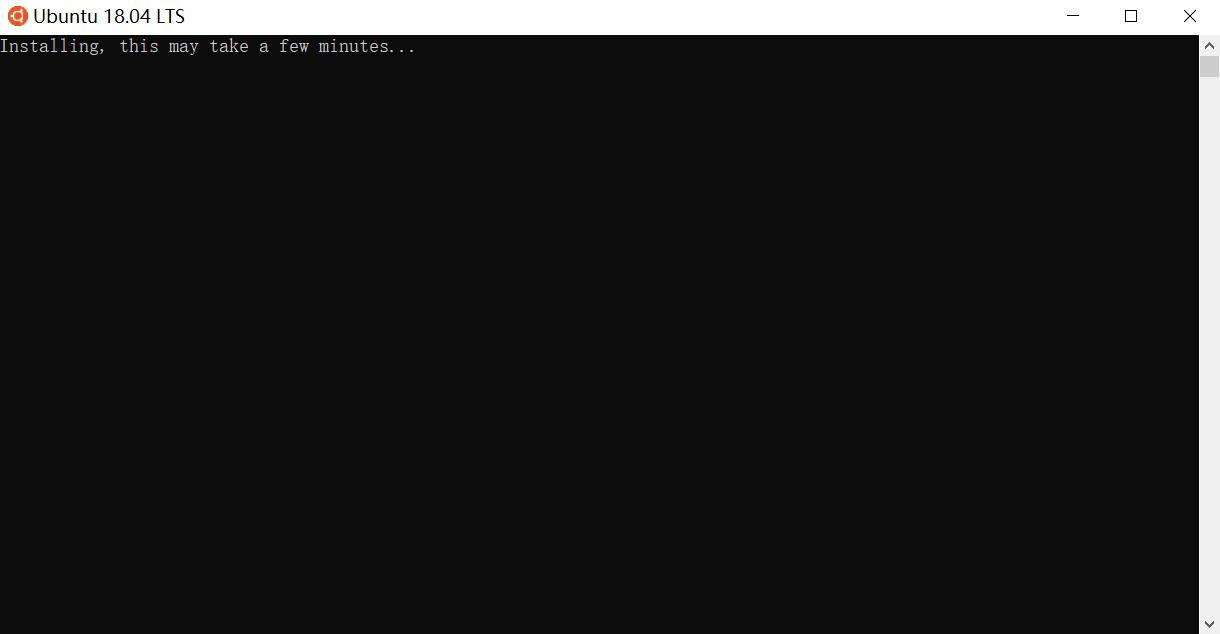
新建用户并设置用户密码,执行 sudo -s 切换到 root 用户
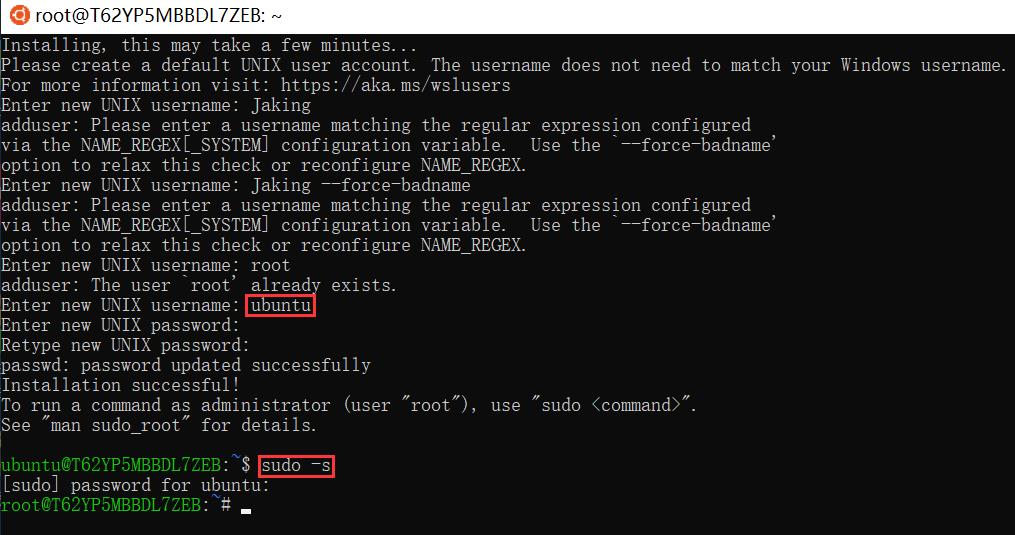
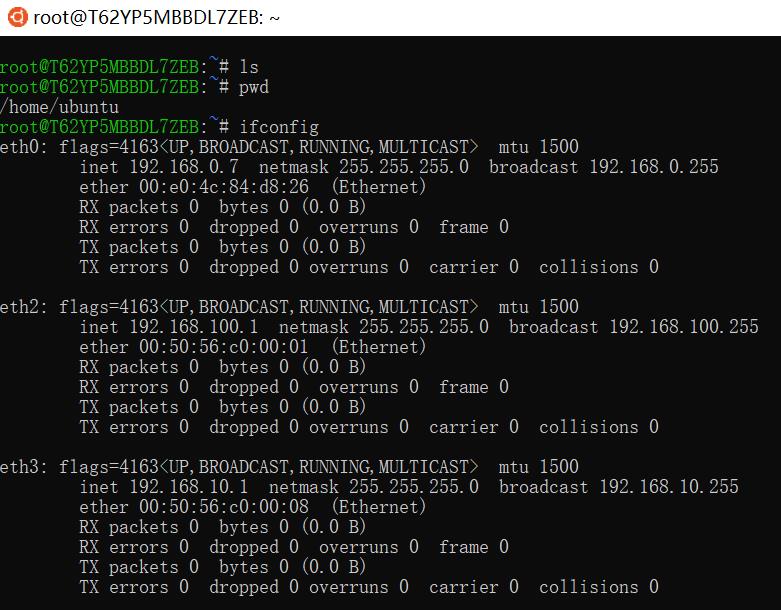
换源,更新源
cp /etc/apt/sources.list /etc/apt/sources.list.bak
vim /etc/apt/sources.list
deb http://mirrors.aliyun.com/ubuntu/ trusty main restricted universe multiverse
deb http://mirrors.aliyun.com/ubuntu/ trusty-security main restricted universe multiverse
deb http://mirrors.aliyun.com/ubuntu/ trusty-updates main restricted universe multiverse
deb http://mirrors.aliyun.com/ubuntu/ trusty-proposed main restricted universe multiverse
deb http://mirrors.aliyun.com/ubuntu/ trusty-backports main restricted universe multiverse
deb-src http://mirrors.aliyun.com/ubuntu/ trusty main restricted universe multiverse
deb-src http://mirrors.aliyun.com/ubuntu/ trusty-security main restricted universe multiverse
deb-src http://mirrors.aliyun.com/ubuntu/ trusty-updates main restricted universe multiverse
deb-src http://mirrors.aliyun.com/ubuntu/ trusty-proposed main restricted universe multiverse
deb-src http://mirrors.aliyun.com/ubuntu/ trusty-backports main restricted universe multiverse
apt-get update
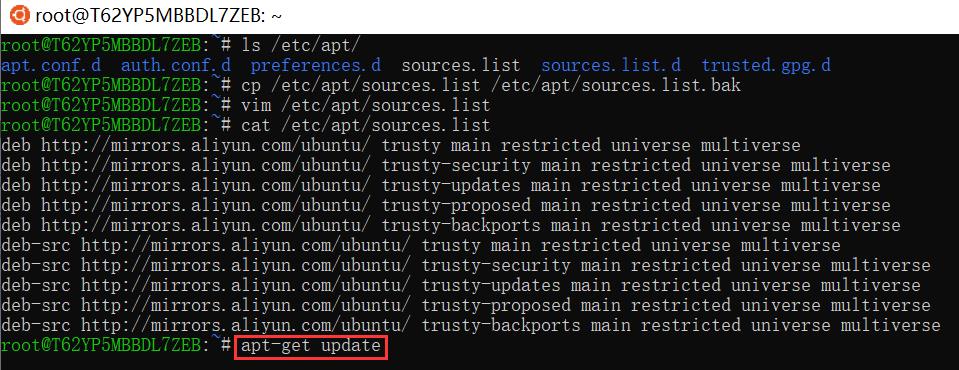
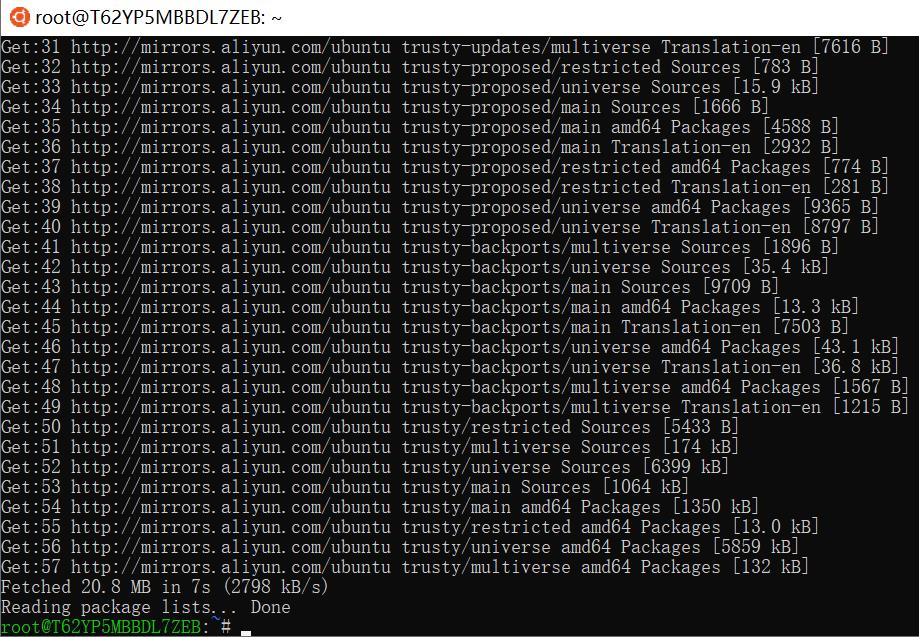
安装测试软件
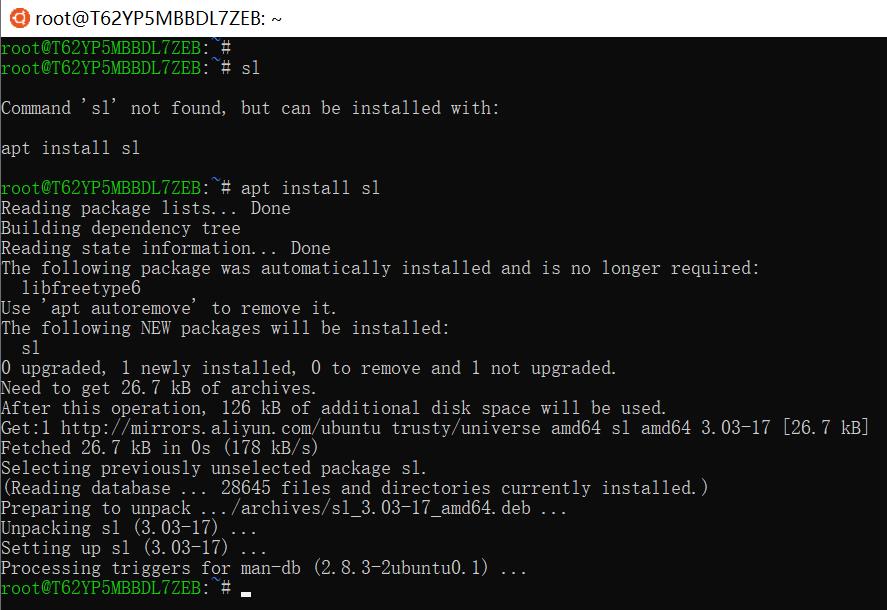
Linux老司机开火车

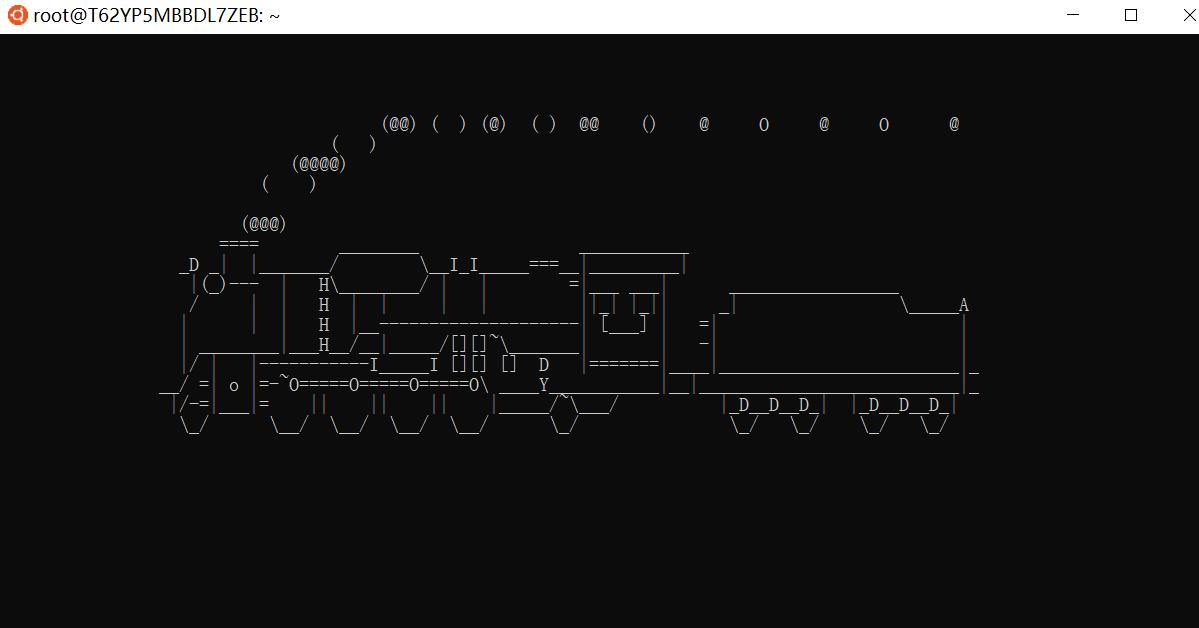
设置环境变量
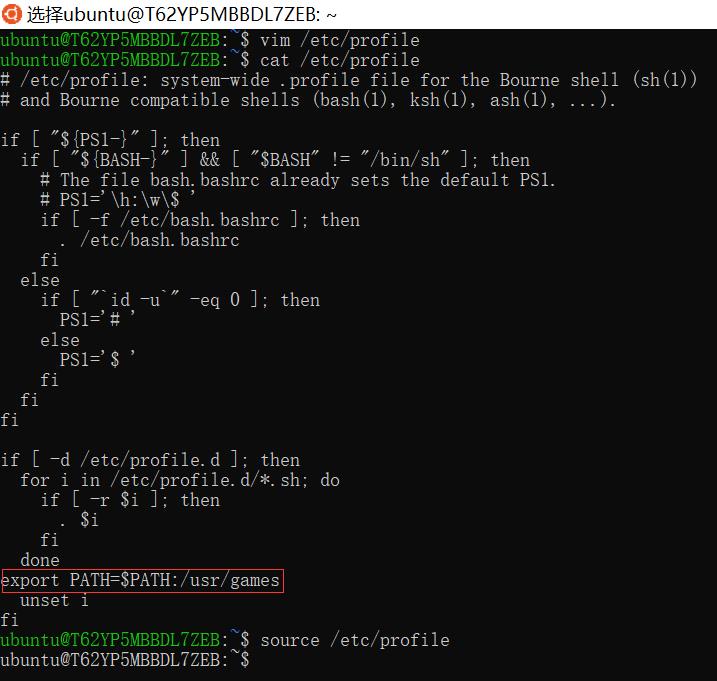

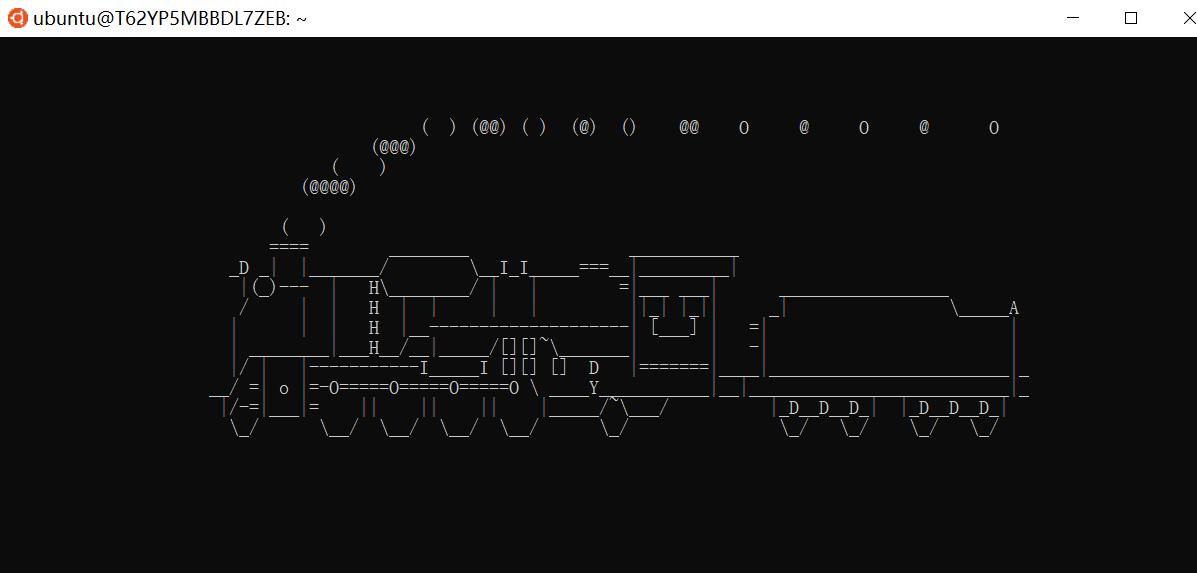
老铁,双击666
快速登录 Linux 子系统
WIN + R bash
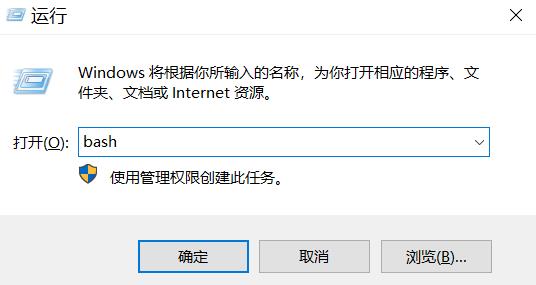
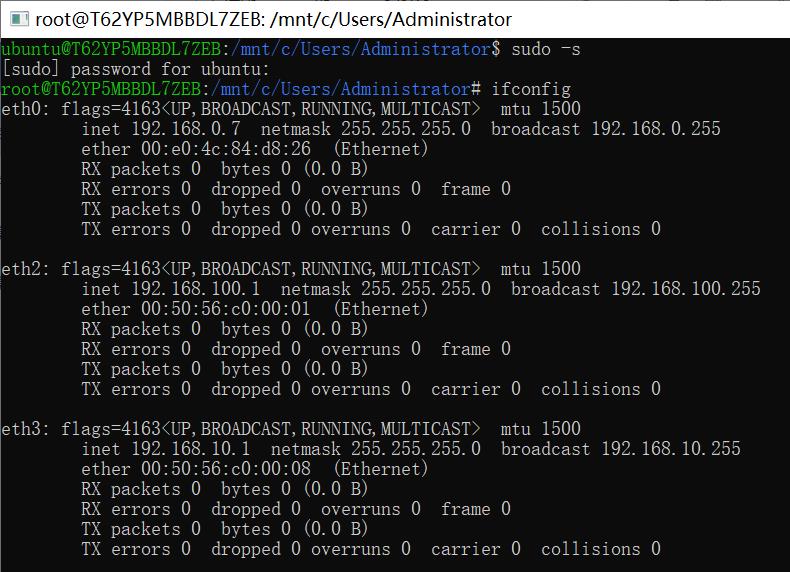
配置SSH
SSH 连接 Win10 Linux 子系统
查看是否开启SSH服务
ps -ef | grep ssh
安装SSH服务
apt-get remove openssh-server
apt-get install openssh-server
修改配置端口为22,开启允许密码登录
vim /etc/ssh/sshd_config
Port 22
PasswordAuthentication yes
重启服务
service ssh restart
或者
service ssh --full-restart
通过 SecureCRT 连接 Win10 Linux 子系统
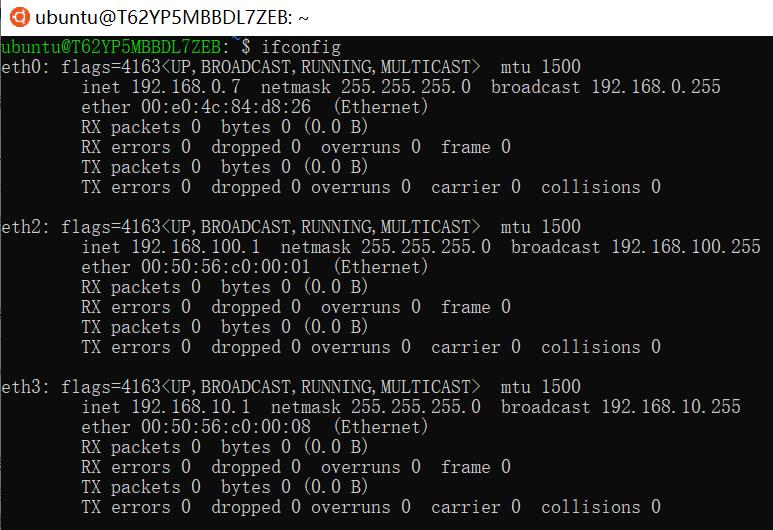
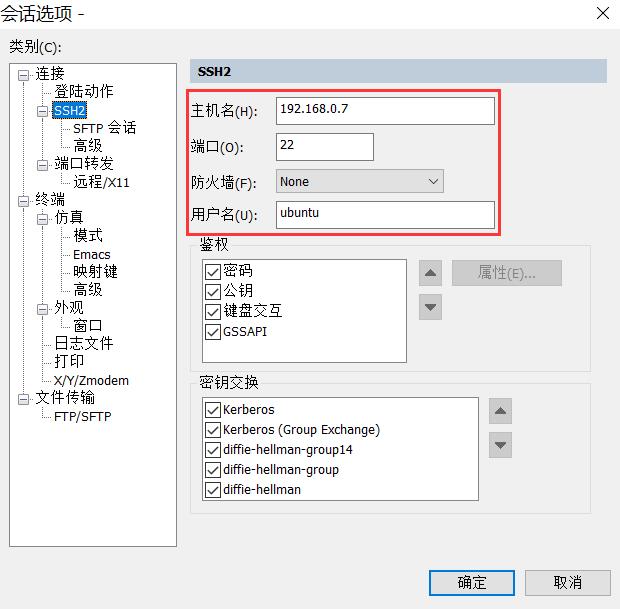
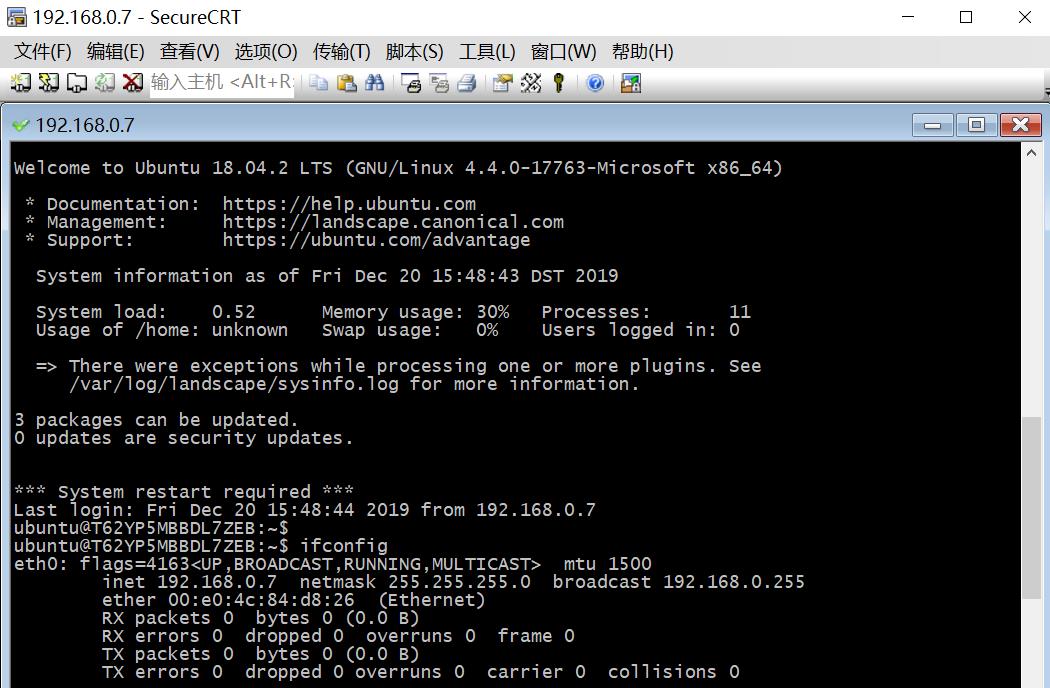
输入 sudo -s 切换到 root 用户
解除 Ubuntu 禁止 root 远程登录的限制
在 /etc/ssh/sshd_config 配置文件中添加 PermitRootLogin yes
root@T62YP5MBBDL7ZEB:~# vim /etc/ssh/sshd_config
26 # Authentication:
27 LoginGraceTime 120
28 #PermitRootLogin without-password
29 PermitRootLogin yes
root@T62YP5MBBDL7ZEB:~# service ssh restart
通过 SecureCRT 用 root 登录 Win10 Linux 子系统
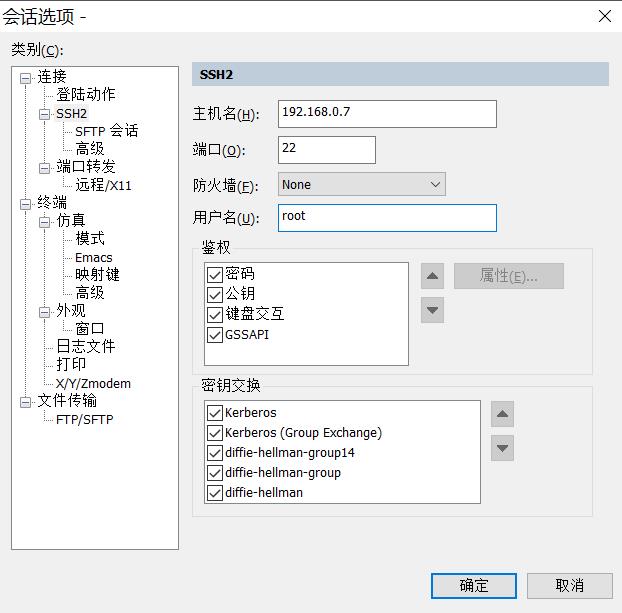
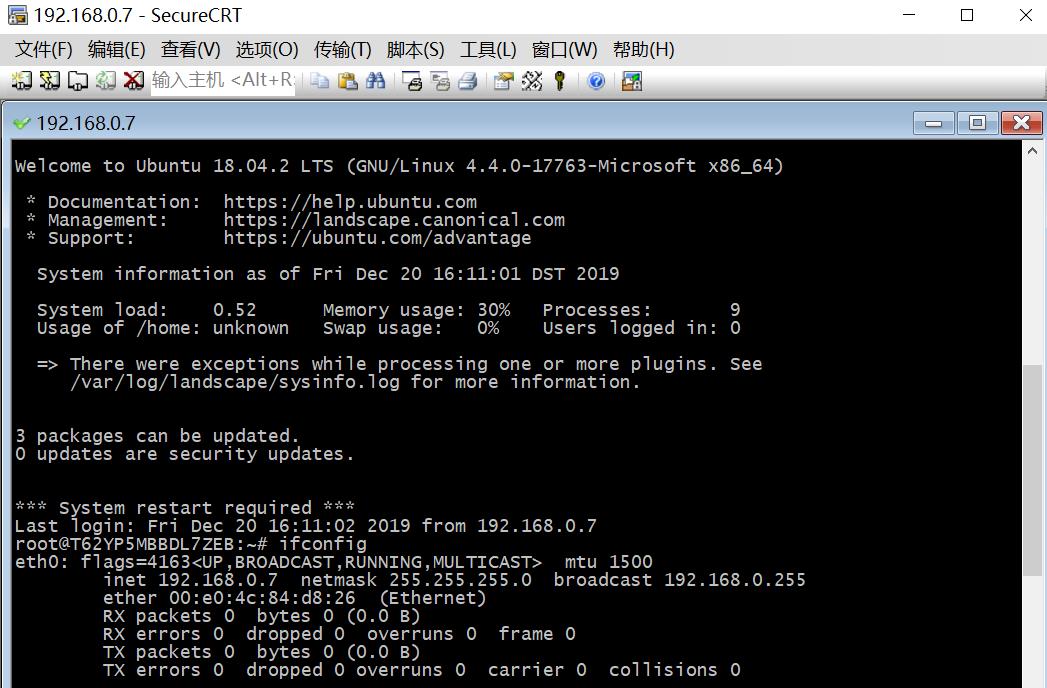
本文来源:www.lxlinux.net/4991.html,若引用不当,请联系修改。




评论前必须登录!
注册